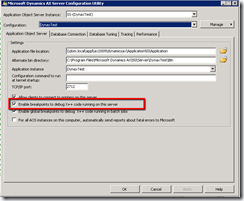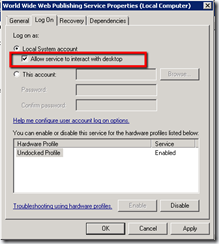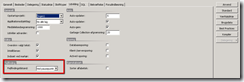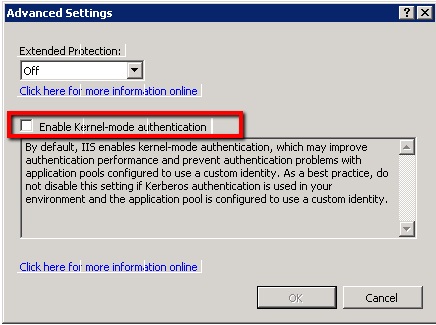static Container CustVendorInfo(Common _CustVendTable)
{
LogisticsElectronicAddress LogisticsElectronicAddress;
LogisticsLocation LogisticsLocation;
VendTable VendTable;
CustTable Custtable;
str phone,fax,email,url;
RecId RecId;
;
switch(_CustVendTable.tableid)
{
case tableNum(Custtable) : CustTable = _CustVendTable ; RecId = CustTable.postalAddress().Location;
phone = Custtable.phone();
fax = DirParty::primaryElectronicAddress(Custtable.Party, LogisticsElectronicAddressMethodType::fax).Locator;
email = Custtable.email();
url = Custtable.url();
break;
case tableNum(Vendtable) : VendTable = _CustVendTable ; RecId = VendTable.postalAddress().Location;
phone = Vendtable.phone();
fax = DirParty::primaryElectronicAddress(Vendtable.Party, LogisticsElectronicAddressMethodType::fax).Locator;
email = Vendtable.email();
url = Vendtable.url();
break;
}
select firstOnly LogisticsLocation
where LogisticsLocation.ParentLocation == RecId
&& LogisticsLocation.IsPostalAddress == NoYes::No;
if (LogisticsLocation)
{
while Select LogisticsElectronicAddress
where LogisticsElectronicAddress.Location == LogisticsLocation.RecId
{
switch(LogisticsElectronicAddress.Type)
{
case LogisticsElectronicAddressMethodType::Phone:
phone = LogisticsElectronicAddress.Locator;
break;
case LogisticsElectronicAddressMethodType::fax:
fax = LogisticsElectronicAddress.Locator;
break;
case LogisticsElectronicAddressMethodType::Email:
email = LogisticsElectronicAddress.Locator;
break;
case LogisticsElectronicAddressMethodType::URL:
url = LogisticsElectronicAddress.Locator;
break;
}
}
}
return [phone,fax,email,url];
}
{
LogisticsElectronicAddress LogisticsElectronicAddress;
LogisticsLocation LogisticsLocation;
VendTable VendTable;
CustTable Custtable;
str phone,fax,email,url;
RecId RecId;
;
switch(_CustVendTable.tableid)
{
case tableNum(Custtable) : CustTable = _CustVendTable ; RecId = CustTable.postalAddress().Location;
phone = Custtable.phone();
fax = DirParty::primaryElectronicAddress(Custtable.Party, LogisticsElectronicAddressMethodType::fax).Locator;
email = Custtable.email();
url = Custtable.url();
break;
case tableNum(Vendtable) : VendTable = _CustVendTable ; RecId = VendTable.postalAddress().Location;
phone = Vendtable.phone();
fax = DirParty::primaryElectronicAddress(Vendtable.Party, LogisticsElectronicAddressMethodType::fax).Locator;
email = Vendtable.email();
url = Vendtable.url();
break;
}
select firstOnly LogisticsLocation
where LogisticsLocation.ParentLocation == RecId
&& LogisticsLocation.IsPostalAddress == NoYes::No;
if (LogisticsLocation)
{
while Select LogisticsElectronicAddress
where LogisticsElectronicAddress.Location == LogisticsLocation.RecId
{
switch(LogisticsElectronicAddress.Type)
{
case LogisticsElectronicAddressMethodType::Phone:
phone = LogisticsElectronicAddress.Locator;
break;
case LogisticsElectronicAddressMethodType::fax:
fax = LogisticsElectronicAddress.Locator;
break;
case LogisticsElectronicAddressMethodType::Email:
email = LogisticsElectronicAddress.Locator;
break;
case LogisticsElectronicAddressMethodType::URL:
url = LogisticsElectronicAddress.Locator;
break;
}
}
}
return [phone,fax,email,url];
}


 Back to the top
Back to the top